WordPress Içerik Ekleme Resimli Anlatım
Merhaba arkadaşlar bu başlık altında WordPress kurulu sitelere nasıl içerik yani konu eklenildiğini görsel olarak bölüm bölüm anlatmaya çalışacağım.
1) İlk olarak açmış olduğumuz internet tarayıcımıza(chrome, firefox, explorer vs.) içerik ekleyeceğimiz web sitemize ait adresi yazıyoruz.
Örneğin: www.sohbet.net/wp-admin/
Ve ardından ENTER tuşuna basıyoruz. Karşımıza login(giriş) yapacağımız bölüm çıkıyor;
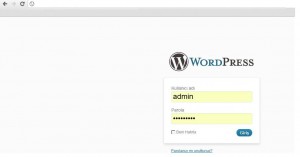
Bu bölüme Kullanıcı Adımızı ve Şifremizi giriyoruz.
2) Giriş işlemimizi tamamladıktan sonra sol üst kısımda Yazılar sekmesine tıklıyıp ardından o sekmenin alt başlığı olan Yeni Ekle sekmesine tıklıyoruz;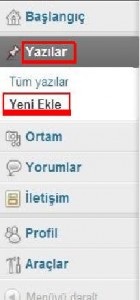
3) Daha sonra karşımıza çıkan sayfada gördüğümüz gibi Konu Başlığı ve Konumuzun Amacını Anlatacağımız Bölüm bulunmaktadır;
Konu başlığı: Ekleyeceğimiz konunun genel adı.
Örnek: WordPress Içerik Ekleme
Konunun amacı: WordPress ekleme yöntemleri, WordPress nedir, ne amaçla kullanılır vb.
Örnek: WordPress Içerik Ekleme anlatımı.
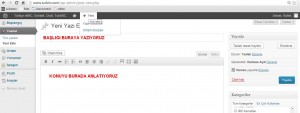
4) Eklemiş olduğumuz bu konuya ek olarak resimde eklemek istersek Konu Başlığının hemen altında Ortam Ekle kısmına tıklıyoruz;
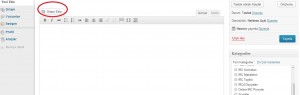
Daha sonra Dosya Yükle kısmına tıklıyoruz ve karşımıza şöyle bir bölüm çıkıyor;
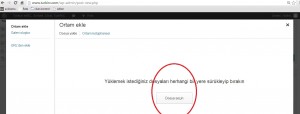
Buradan Dosya Seçin kısmına tıklıyoruz ve şöyle bir bölüm karşımıza çıkıyor;
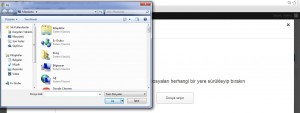 Bize ait olan bilgisayarımızdaki resmi seçiyoruz ve sağ alt köşedeki Yazıya Ekle kısmına tıklıyoruz.
Bize ait olan bilgisayarımızdaki resmi seçiyoruz ve sağ alt köşedeki Yazıya Ekle kısmına tıklıyoruz.
Böylelikle yazımıza resim yükleme işleminide tamamlamış oluyoruz.
5) Yukarıdaki 4 bölümüde tamamladıktan sonra sağ orta bölümde yazımızın amacına hitapeden Kategori kısmından konumuzla alakalı 1 veya 1’den fazla kategori varsa seçiyoruz;
Örnek: IRC Makaleleri
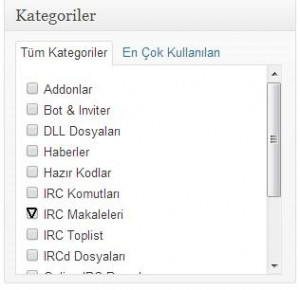
6) Daha sonra sağ alt tarafta Kategoriler kısmının altında yer alan Etiketler bölümünden konumuzu Google’de ararken veya arayanların aklımıza veya akıllarına gelecek en önemli 4 veya 5 kelime girmeliyiz. Dikkat edin uzun cümle(wordpress resimli anlatım sunumu vs.) değil, kelime(wordpress, resimli anlatım, icerik eklemek). Ve bu kelimeleri virgül ile ayırmalıyız;
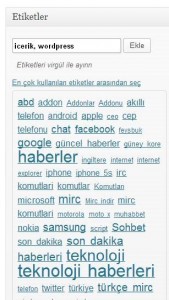
7) Bütün işlemlerimizi tamamladıktan sonra geriye konumuzu yayınlamak kalıyor. Fakat yayınlama işleminden önce mutlaka Önizleme yapıp konunun içeriğini hata olmaması açısından kontrol etmeliyiz. Kontrol işlemide bittikten sonra Yayınla butonuna tıklıyoruz;
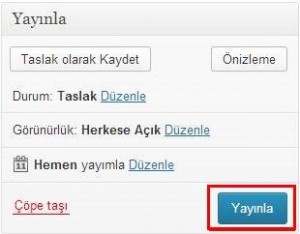
Bu işlemde bittikten sonra konumuz başarılı bir şekilde yayınlanmış oluyor.
